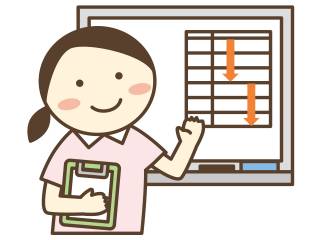SIRIUS2 価格と料金SIRIUS2 価格と料金初年度初年度価格(本体価格+1年分のプラチナサポート料金)28,800円(税込)2年目からの料金プラチナサポート料金一年間7,700円/年(税込)プラチナサポート料金プラチナサポートの有効期限が切れる前にメールにてご案内をいたします。料金をいただくことで、その1年間、使いやすさや優れた新機能が追加(バージョンアップ)されていきます。「メール問い合わせサポート」も利用できます。2023年9月には、「画像最適化機能」と「超簡単!ヘッダーアニメーション機能」が追加されました。✔ヘッダー画像に動きや文字アニメーションが出来ます。(※トップページだけに表示されます。)ヘッダーアニメーション使い方動画はこちらヘッダーアニメーション使い方動画こちらのサイトに使用しました。電話占い!四柱推命の広島真我占い館当サイトSIRIUS2|価格・機能・レビュー・販売✔画像最適化機能ボタン1つで、該当サイトの画像ファイルサイズを一気に小さくする機能です。こちらに使い方動画があります。画像最適化機能※プラチナサポートの有効期限が切れても、ソフトウェア自体は利用できます。が、バージョンアップが行われないので「改良や新機能」が使えなくなります。※何年かプラチナサポートを受けなくても、「(一般の)お問い合わせ」から、プラチナサポートを再開したいと申請して、お金を払うことで簡単に再開することが出来ます。プラチナサポート料金買う時に、購入をためらったのがプラチナサポート(年間更新料)です。年間更新料として7,700円(税込み)。月々にすると約461円の料金がずっと必要と言う点です。(最新機能にメンテナンスして使いたいけど、)払いたくない!(笑)でも、WordPress(ワードプレス)のビジネス版より、はるかに安いです。それに、作成するサイトの数に制限がありません。更新も楽で簡単。サイト量産、広告一括変換、SEO対策済み、最新機能満載!凄い!買い切り方で、バージョンアップの度に買い換えるある有名会社のサイト作成ソフトに比べても、こちらがよい。それで、買うと決心がつきました。で、満足です。そこで、プラチナサポートは必要なの?です<プラチナサポートの内容>最新版へのバージョンアップメールサポートSIRIUS2ユーザーズページへのアクセス権各種画像素材の提供(不定期)追加テンプレートの購入権利 (今後提供予定)実は、私、旧SIRIUS時代からの愛用者です。その時の、バージョンアップの頻度が気に入ってました。しかも、無料だったんです。で、新SIRIUS2から有料と!でも、どんなツールでもバージョンアップは必要です。そこで、プラチナオプション(バージョンアップその他)についてです。ズバリ「プラチナオプション」について決定的なお答え!重要です!!プラチナサポートの有効期限が切れても、ソフトウェア自体は、更新(バージョンアップ)無しの状態で、ご利用いただく事が可能です。バージョンアップなどのサービスが受けられないだけです。・最新版へのバージョンアップ(←新機能などの追加!)・メールサポート・SIRIUS2ユーザーズページへのアクセス権・画像素材の提供(不定期)・追加テンプレートの購入(今後、提供予定)※戻りたい時に問い合わせから連絡して、戻れるのです。※その時、改めて本体価格を払うことはありません。プラチナサポート料金だけ払えば良いです。SIRIUS2とWordPressの価格(料金)を比べました年間更新料式のWordPressと比べてみました。無料版はやはり、WordPressが安いです。が、機能がそろってない無料版ではなく、ビジネス版で比べてみました。WordPressビジネス版は年間料金を払うシステムです!SIRIUS2とワードプレス(WordPress)の値段(価格)パーソナル版(年間料金 500円)と、eコマース版(年間料金 5220円)は、私には必要ないので除外しました。で、プレミアム版は(年間料金 900円)は、高度なSEO無し、自動バックアップ無しなので(更新の度に手間がかかりそうなので)、除外しました。そこで、WordPressビジネス版とSIRIUS2の値段の比較です。WordPressビジネス版SIRIUS2一年目の合計34,800円一年目の合計36,500円円二年間の合計69,600円二年間の合計44,200円三年間の合計104,400円三年間の合計51,900円SIRIUS2の方が、二年で25,400円安くなります。以後、どんどん開きます。SEO対策や性能や機能については旧SIRIUS時代から知っていましたので、この時点でほぼSIRIUS2に決まりです(^^)/しかも、SIRIUS2は、サイトの数に制限がありません!使いやすさで決めればいいだけです。SIRIUS2は使いやすい、更新が楽!やっぱり、SIRIUS2を購入しましたもう一度、購入した大きな理由なんですが使いやすくて最先端!操作・設定・更新が、WordPressよりはるかに簡単で楽です。自動ですから!「本部からバージョンアップです」と連絡が来たら、更新ボタンをクリックするだけです。改良アップデートが繰り返されていて、さらにさらにSIRIUS2を良くしようと言う意欲と動きが感じられる。以前ワードプレス(WordPress)を使ってた時、私には、ワードプレス(WordPress)に対する自分での作業が多過ぎました。いろんなことを自分でやるわけです。プラグインインストール、調整、更新(自動も出来ますが、その都度バックアップが必要)、などなど。SIRIUS2には、サイト作りと運営に必要なプラグインが備え付けになっていると考えてよいでしょう。それも、多機能であり、直感的ボタン操作ができます。SIRIUS2は、楽!楽しい!直感操作(^^)/(ストレスが極端に少ないです)勿論、操作慣れは必要です。SIRIUS2のアフィリエイトが出来る!それから、先ほども表にしましたが、SIRIUS2は2年もすると、合計支払いがWordPressより安くなります。それ以降、大幅に差が開きます。[広告] ホームページ作成ソフトSIRIUS2販売と価格SIRIUS2性能比較と言っても単純ではありません。ざっと引用抜粋しました。私の、お気に入り機能は、トプページや他のページに「レビュー・使い方」として書きましたので、是非ご覧ください。WordPress ビジネス版の場合中小企業向け毎年 34,800円(2,900円/一か月あたり) 独自ドメイン初年度料金無料優れたホスティングサービスWordPress.com 広告を削除支払いを受け取る無制限のメールサポートライブチャットサポート広告で収益を上げるプレミアムテーマ動画をアップロードGoogle アナリティクスの統合50,000を超える WordPress プラグインにアクセスし、プラグインをインストールしてサイトの機能を拡張しましょう高度な SEO (検索エンジン最適化) ツール自動サイトバックアップとワンクリック復元SFTP (SSH File Transfer Protocol) とデータベースアクSIRIUS2の場合初年度 36,500円(税込み)(次年度から毎年 年7,700円) サイトが量産出来るSIRIUS内蔵プレビューを利用テキストエディタでコンテンツを編集Ping送信QRコードを表示ランキングパーツ作成スライダー設定フリースペースを設定文字サイズ・フォントを変更サイトの表示速度を高速化FAVICON・お気に入りアイコンを表示URLの統一設定Twitterカードなどの構造化データの設定各種SNSへのリンクボタンを設置.htaccessの設定スマホサイト同時生成機能スマホサイトのフリースペースサイトのカラー(配色)をカスタマイズヘッダー画像の高さを調整独立ページを追加AMPの設定オートナンバーを挿入ページごとにHTMLテンプレートをカスタマイズ自動保存されたバックアップデータから復元SEO対策済み「フローチャート」の設定「アイテム比較」の設定「CTA」の設定方法「リンクカード」の設定「FAQリスト」の設定「口コミ」の設定「会話リスト」の設定「お問合せフォーム」の設定「SIRIUS2 価格」・SIRIUS2本体価格 28,800円(税込)・プラチナサポート 7,700円/年(税込)・初年度合計36,500円(税込み)販売と価格ページへ!いろいろ詳しいです。[広告]SIRIUS2ホームページ作成ソフト年間更新料=プラチナサポート料金参考(SIRIUS2ユーザーズページから引用)問 二年度目からプラチナサポート料金を払わなかった場合、作成したサイトは表示されなくなりますか?答 いいえ。既に公開しているサイトに関しては、ライセンスの有効期限が切れた後も表示されます。あくまで、SIRIUS2自体の更新ができなくなるだけですのでご安心ください。問 年間更新料(=プラチナサポート)とは何ですか?答 メールサポート最新版へのバージョンアップSIRIUS2ユーザーズページへのアクセス権画像素材の提供(不定期)追加テンプレートの購入(今後、提供予定)です。問 二年度に払わなくて、三年度に払ってもいいですか?答 はい。プラチナサポートの有効期限が切れても、ソフトウェア自体はご利用いただく事が可能です。プラチナサポート更新が途切れても、上記のようなサービスを受けたい場合、サービス料をお支払い頂く事でプラチナサービスを受ける事できます。(お問い合わせから連絡してください)販売と価格ページで見る[広告]SIRIUS2ホームページ作成ソフト

SIRIUS2|価格・機能・レビュー・販売
※当サイトは広告を含みます
※当サイトは広告を含みます

次世代サイト作成ソフトSIRIUS2
サイト量産、広告一括変換、簡単バージョンアップ、SEO対策済み、最新機能満載!
サイト量産、広告一括変換、簡単バージョンアップ、SEO対策済み、最新機能満載!

アフィリエイト広告または記事の一括張替え機能
サイト量産に適応!
PC・スマホサイト同時作成機能
画像一括圧縮機能
サイト量産に適応!
PC・スマホサイト同時作成機能
画像一括圧縮機能

・画像スライダー
・FAQリスト
・口コミリスト
・画像入れ可能会話リスト
・ランキング
その他
本当に多機能です。
・FAQリスト
・口コミリスト
・画像入れ可能会話リスト
・ランキング
その他
本当に多機能です。

中小企業様、個人事業主様、
アフィリエイター様、士業家様、官公庁様、教育機関様、自治体様
SIRIUS2は、使いやすい最新鋭のサイト作成ソフトです。
アフィリエイター様、士業家様、官公庁様、教育機関様、自治体様
SIRIUS2は、使いやすい最新鋭のサイト作成ソフトです。